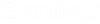Working with Rendition Profiles (for ProjectWise Explorer Jobs Only)
For users to be able to create renditions when working from ProjectWise Explorer, the administrator must first create the necessary rendition profile components which include the necessary rendition settings, and then create a rendition profile that contains those components.
You can create as many rendition profiles as you want. If there are multiple components for a particular category, you can select which components you want to include, and you can designate which of those components will be the default choice for the user.
Create a rendition profile
- Expand the Renditions node.
- Right-click Rendition Profiles and select New > Rendition Profile.
- In the Rendition Profile
dialog, do the following:
- Enter a unique
Name and optional
Description for the profile.
For each component tab, Include all components as valid selections is on by default, which means that all the rendition profile components that exist for that component category will be available to users when the rendition profile is selected in ProjectWise Explorer. Also, any rendition profile component that you create in the future will be available without any additional configuration to the rendition profile.
- (Optional) If you want to customize which components are available to the user, turn on Include only these components as valid selections, then select the components you want to make available to users when this rendition profile is selected in ProjectWise Explorer. If there is more than one component for a category, you can use the Default list to designate which component will be default choice for the user.
- (Optional) Turn on Send e-mail notification on completion, if you want users of this profile to receive an email when the renditions have been created.
- Enter a unique
Name and optional
Description for the profile.
-
Click OK.
Delete a rendition profile
- Expand the Renditions node and select Rendition Profiles.
- Right-click a rendition profile and select Delete.
- When prompted, click
Yes to confirm.
The rendition profile is deleted if it is not associated with any folders or work areas.
If the Profile Delete Failed dialog opens, you will need to remove the profile associations to work areas and then return to this procedure.
If the Profile Delete Warning dialog opens, click Continue to remove the profile associations to folders, or click Cancel to cancel the operation.